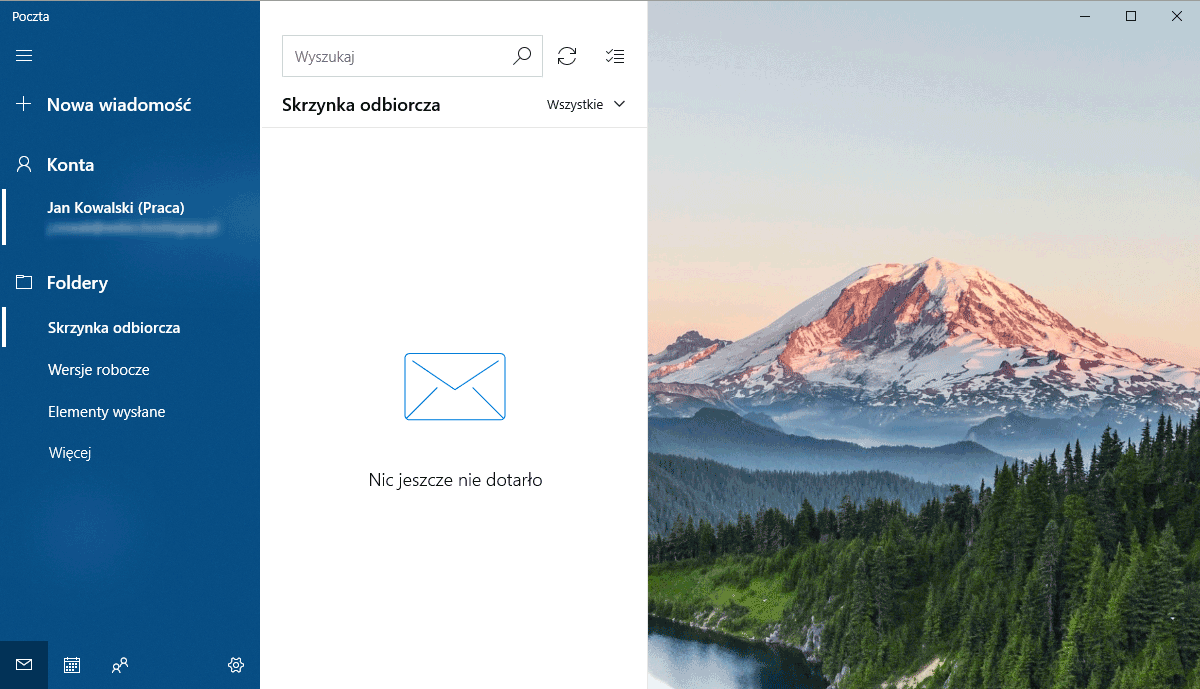W głównym oknie programu Poczta kliknąć Konta, a następnie Dodaj konto.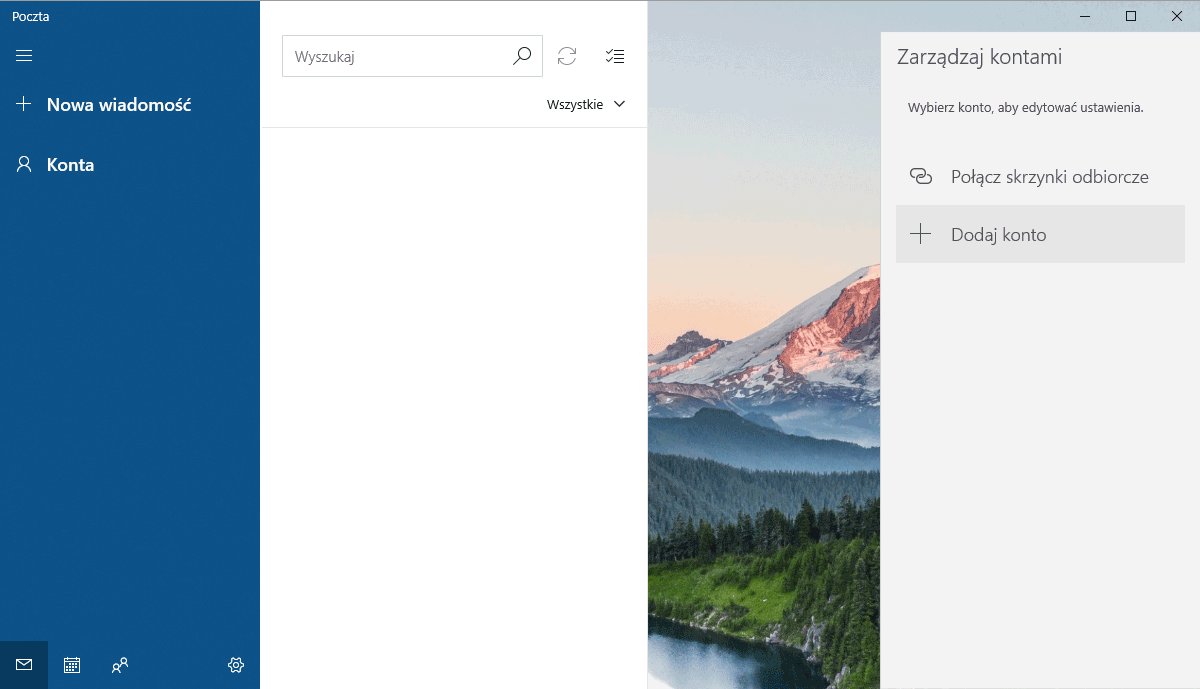
Jako typ konta wybrać Konfiguracja zaawansowana (opcja widoczna po przewinięciu paska w dół).
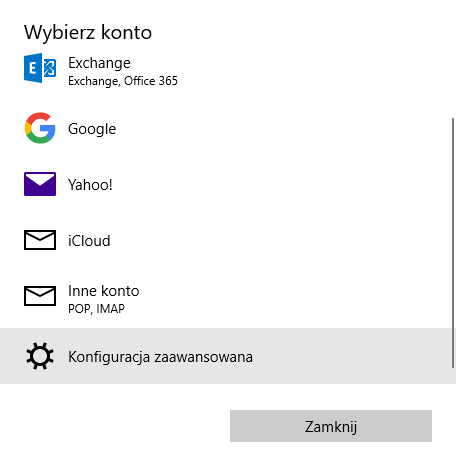
Kliknąć Internetowa poczta e-mail.
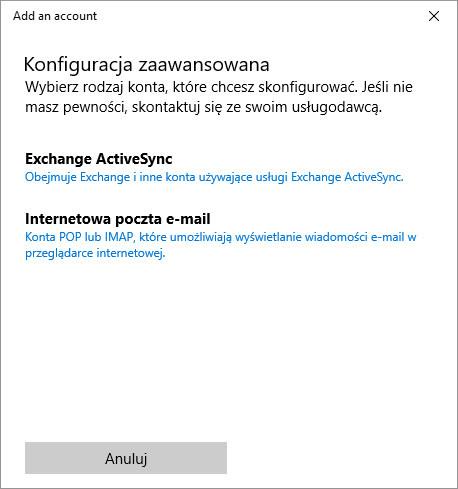
Uzupełnić pola formularza:
- Adres e-mail oraz Nazwa użytkownika: pełny adres e-mail,
- Hasło: Hasło do skrzynki pocztowej,
- Nazwa konta: Wprowadzona nazwa będzie widoczna na liście kont pocztowych w programie,
- Wysyłaj wiadomości przy użyciu tej nazwy: Wprowadzona nazwa będzie widoczna u odbiorcy wiadomości w polu "Od",
- Serwer przychodzącej poczty e-mail: imap.webio.pl (zalecany),
- Typ konta: IMAP4 (zalecany),
- Serwer poczty wychodzącej: smtp.webio.pl,
- Pozostałe opcje pozostawić domyślnie.
Kliknąć Zaloguj się.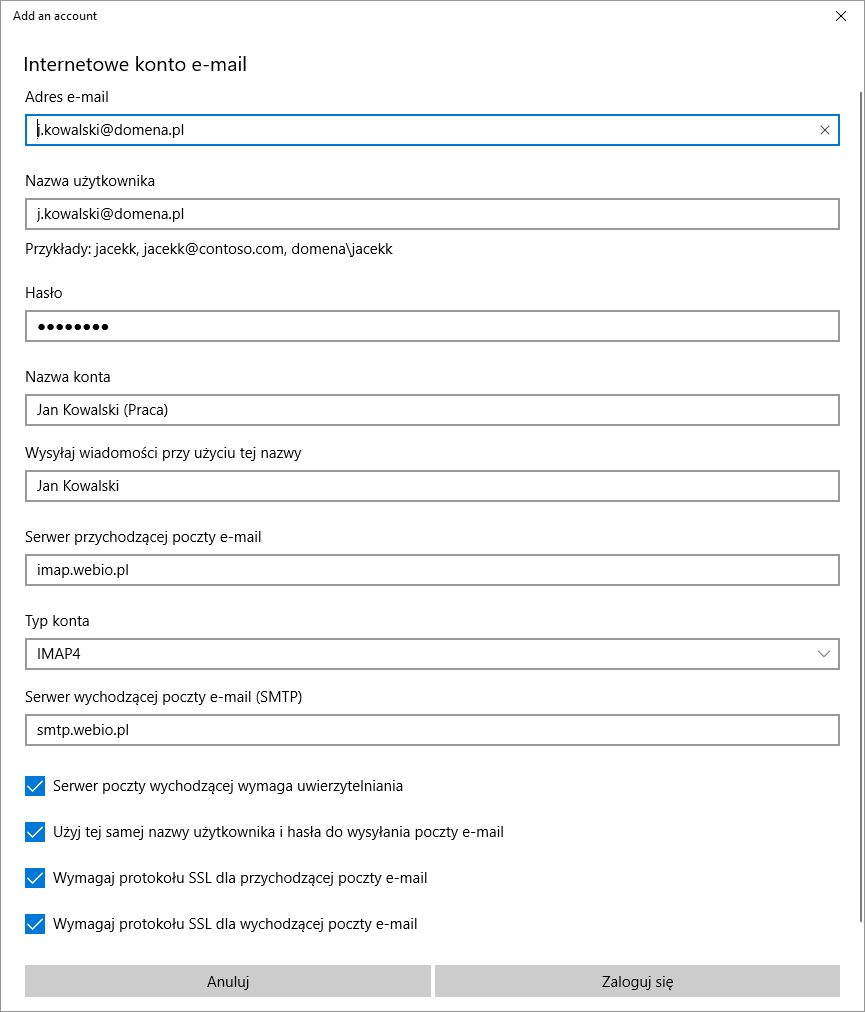
Po pomyślnym dodaniu konta zatwierdzić przyciskiem Gotowe.
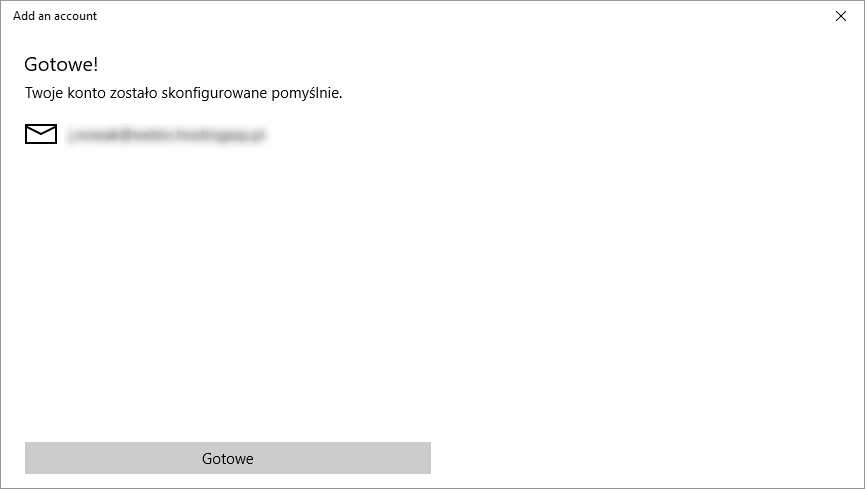
Jeżeli na sewerze pocztowym znajdują się już wiadomości dla tej skrzynki pocztowej odczekać aż zostaną zsychronizowane lub kliknąć ikonę Synchronizacji.